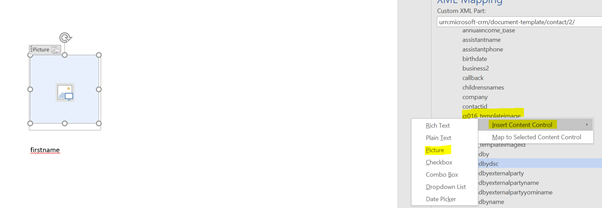Step 1:
Create a trial Environment Link for Reference
Step 2 :
Open the trial Environment (You cannot see App Notification Button)
Step 3:
Go to https://make.powerapps.com
Click Solutions
Create a New Solution
Create a New Model Driven App by selecting New--> App --> Model-Driven App --> Copy the UNIQUE Model Driven App name
Step 4:
Open the Created Model Driven Apps --> Click F12 Button --> and Navigate to Console and Run the below code
fetch(window.origin + "/api/data/v9.1/SaveSettingValue()",{ method: "POST", headers: {'Content-Type': 'application/json'}, body: JSON.stringify({AppUniqueName: "Your app unique name", SettingName:"AllowNotificationsEarlyAccess", Value: "true"}) });
Note:
Change "Your app unique name" to your Model Driven App Name
Step 5:
To make the notification triggering point --> Create a webresource like below and call the function from the ONload of any entity
function OnLoad(executionContext) {
var formContext = executionContext.getFormContext();
var systemuserid = formContext.context.getUserId().replace("{","").replace("}","");
var notificationRecord =
{
"title": "Welcome",
"body": "Welcome to the world of app notifications!",
"ownerid@odata.bind": "/systemusers(" + systemuserid + ")",
"icontype": 100000000, // info
"toasttype": 200000000 // timed
}
// Create notification record
Xrm.WebApi.createRecord("appnotification", notificationRecord).
then(
function success(result) {
console.log("notification created with ID: " + result.id);
},
function (error) {
console.log(error.message);
// handle error conditions
}
);
}
Youtube Link for your reference
Microsoft Link for your reference