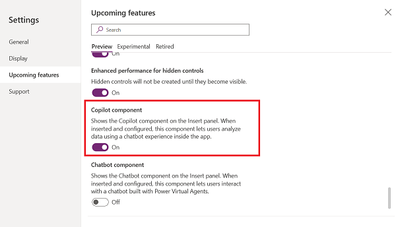Introduction:
- Navigate to https://make.powerapps.com
- Click Apps
- Open Dataverse Accelerator App
- Click New Button
- Select New Automated Plugins
- Input Display Name
- Select Table Name as Contact
- Select Run this Plugin as
- Create Operation
- Create Operation
- Input Below Expression
- If(NewRecord.birthdate > Now(), Error("Birthday Cannot be future"))
- If(NewRecord.birthdate > Now(), Error("Birthday Cannot be future"))
- Then Select when this Plugin Should Trigger
- In our case it is PRE-Operation
- In our case it is PRE-Operation
- Select Solution
- Plugin to store
- Plugin to store
-
- Once you done this Click Save Button on the TOP
- Once Saved Navigate to Dataverse
- Click Contact
- Select New
- Fill all the Mandatory details
- Input Date Of Birth as Future date and Save
This can be achieved in Plugins but in Dataverse/MSCRM we are having NoCode Low Code operation to achieve the same.