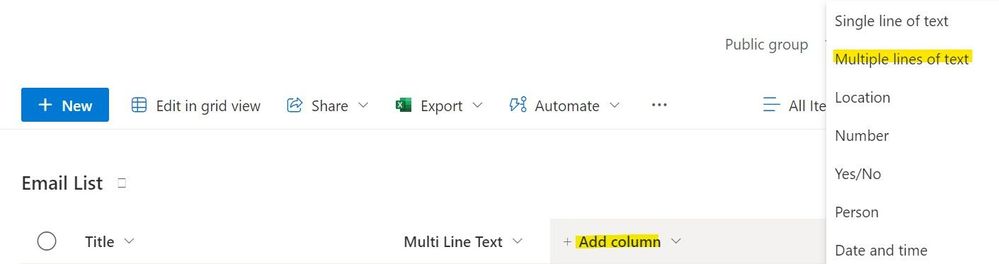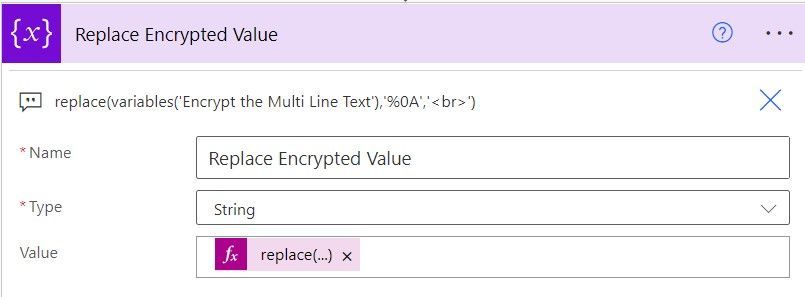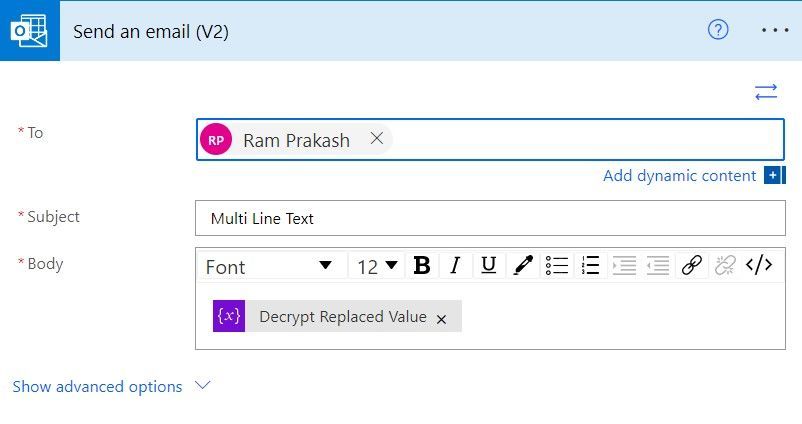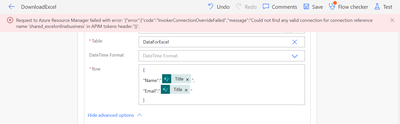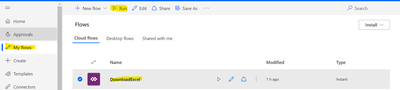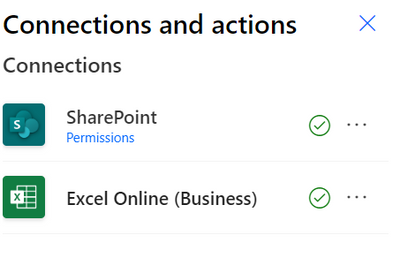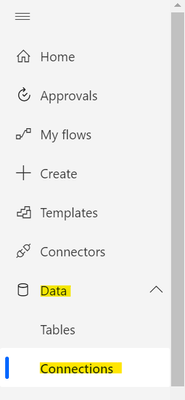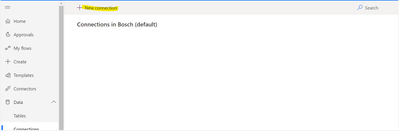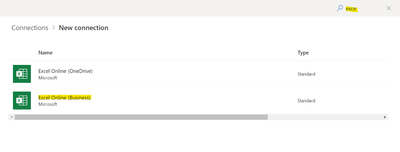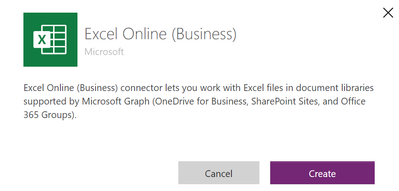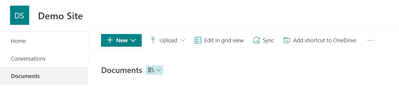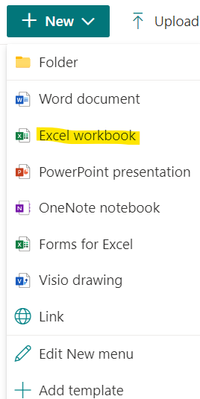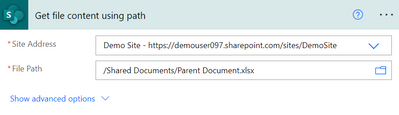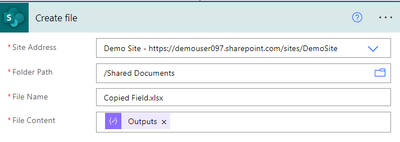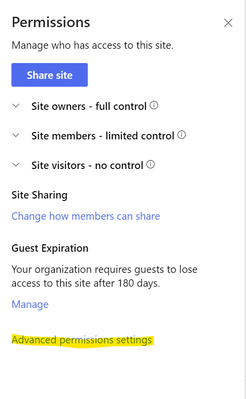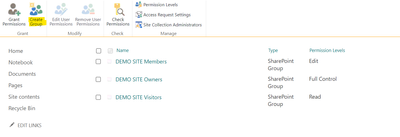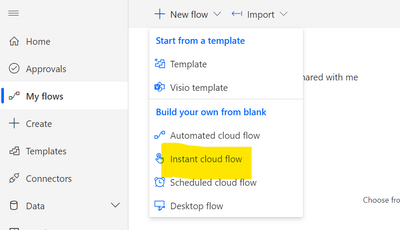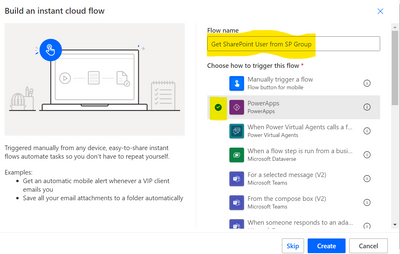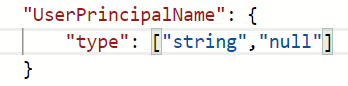Introduction:
In this Blog, we will see how to send email with Line Breaks from Share Point List using Multi-Line Column.
Implementation Steps:
First you need to Create a Multi-Line Text in Share Point List
SharePoint List :
1. Open SharePoint Site
2. Click Add Column
3. Select Multiple Lines of Text
4. Click Create
Power Automate:
1. Navigate to https://make.powerautomate.com
2. Create a new Flow
Now Create a Record in SharePoint List and Save it
Once Saved the Microsoft Flow will trigger and you can see the Email in your Inbox
Now Compared with Email and SharePoint List Record Creation the email not came with Line Breaked. Lets see how we can achive this.
Steps to Follow to Achive:
Create a Power Automate flow
Steps :
1. When a Record is Crated
2. Initialize Variable to get the Multiple Line Text
3. Encrypt the Step 2
4. Now Use Replace Option to Replace '%0A' with '<br>'
5. Now Decrypt the Variable
6. Now Send an Email
Create a new Record in SharePoint List and Check the Email
That's it