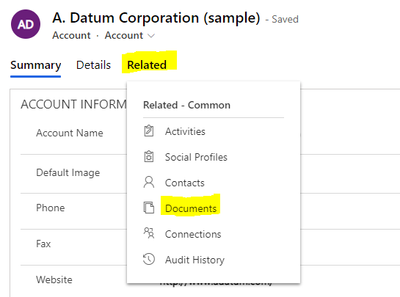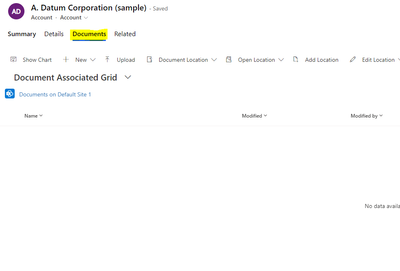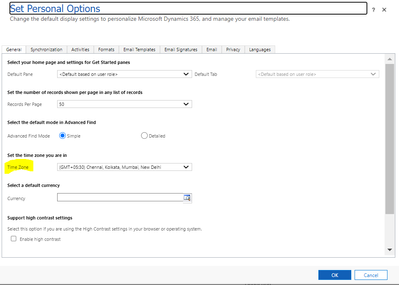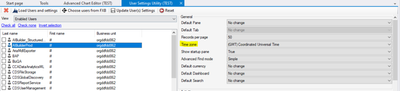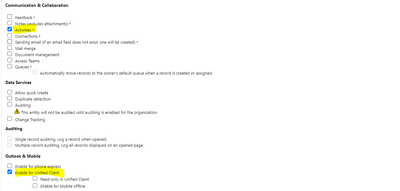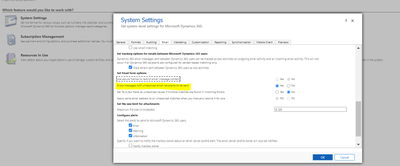Introduction:
In this Blog we will see how to create Quick View in Dataverse/ MSRM Environment.
Scinario:
I have an Account and Opportunity Entity Available, in Opportunity Entity I have Account lookup Available, I need to display Account related fields in Opportunity form without any custom code.
Lets see how we can achieve this Behavior.
Implementation Steps:
1. Navigate to https://make.powerapps.com
2. Click Dataverse
3. Open Account Table and Click Forms
4. Check Quick View Form Already Available
5. If Already Available we can use else we can create a new One.
6. For Creating a New One Click ADD FORM and Select Quick View Form
7. Once selected it will Open the Form --> Add all the Field Which needed in Quick View Form
8. Once Done Provide Name --> Save and then Publish.
9. Now Navigate to Tables Again and Open Related(in my case its Opportunity). Click on Form and Open Main Form or where you want to display Quick View Form
10. Click Components and Select Quick View Form
11. It will show a Popup Select the Lookup and then Select the Form Which we have created
12. Then Position it in Respective place in the Form.
That's it :)
Save Now and Publish.
Open the Opportunity Form Select the Account lookup you will be popped up with Account Related Information
Note:
It will be a Read only Field.