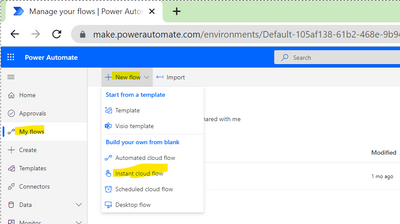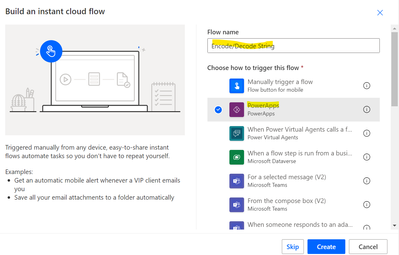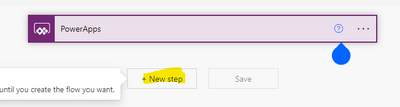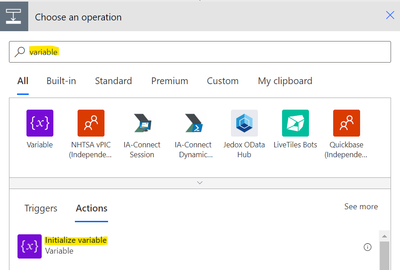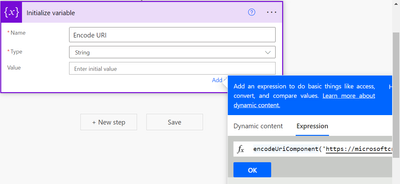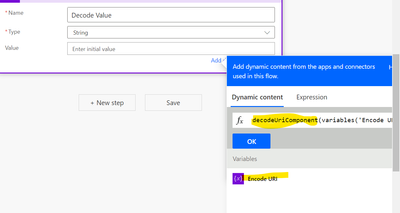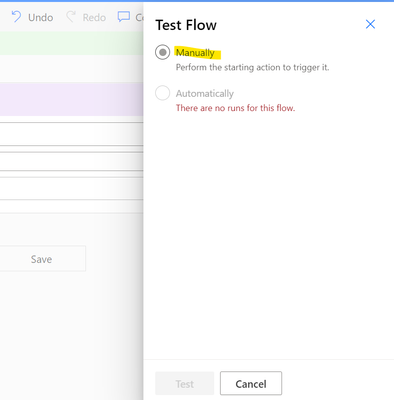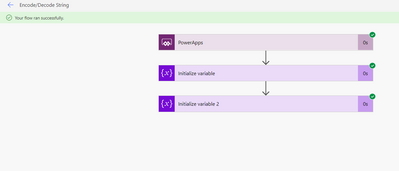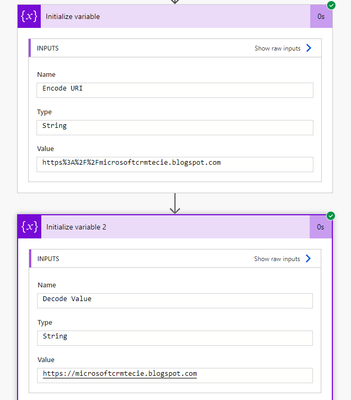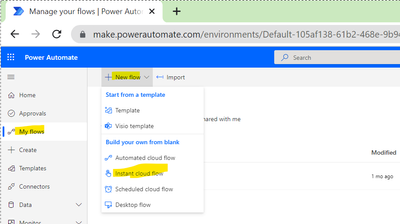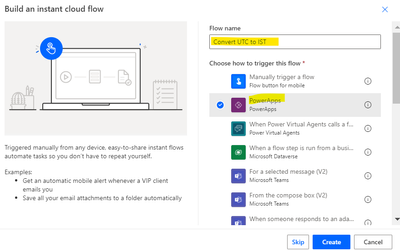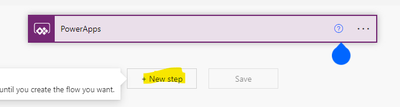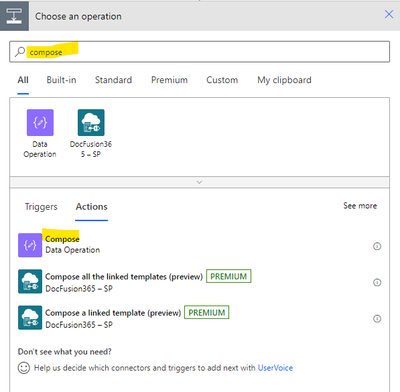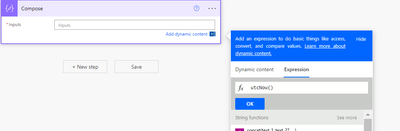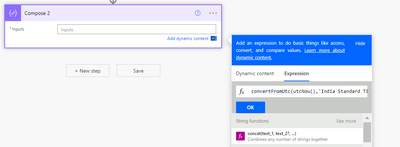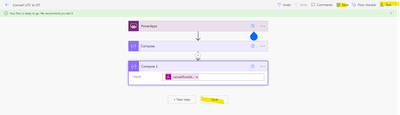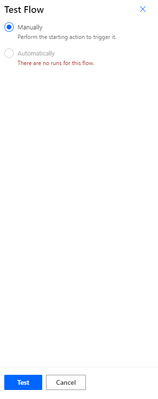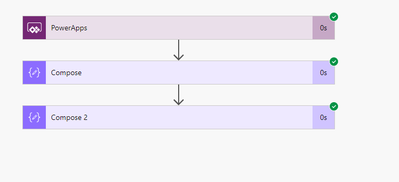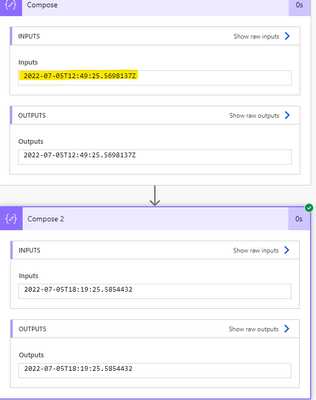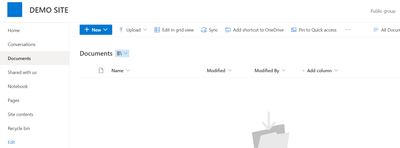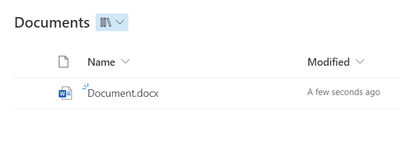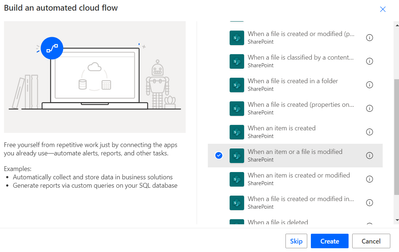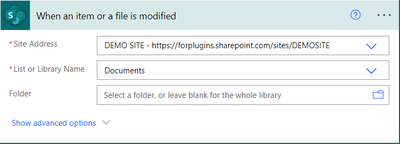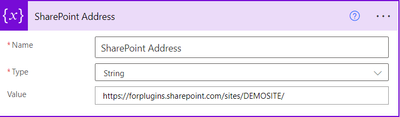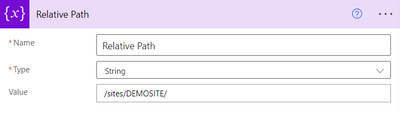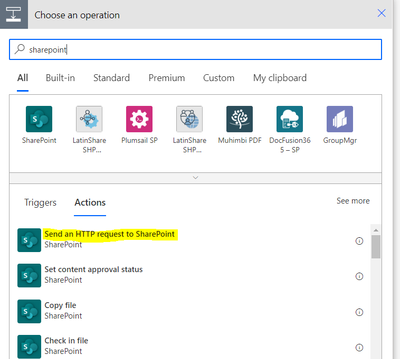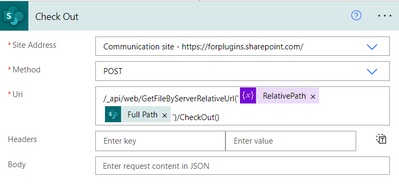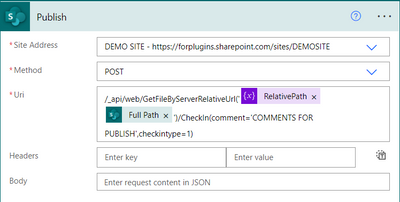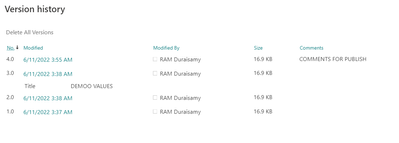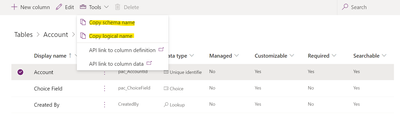Introduction:
In this Blog, we will see how to encode and Decode String using Microsoft flow
Implementation Steps:
1. Navigate to https://make.powerautomate.com
2. Click My Flows --> Select New Flows and Select Instant Cloud Flows
3. Once Selected it will Open a Popup --> Input the Flow Name and Select PowerApps and Click Create
4. Now Click Add New Step
5. Search for Variable and Select Initialize Variable
6. Once Selected --> Input Name for that Variable --> Then Select Value and Select Expressions and input the value as
encodeUriComponent('https://microsoftcrmtecie.blogspot.com')
encodeuriComponent --> Will help you the encode the string
7. Lets Decode the Encoded String
8. Add a New Step --> Search for Variables --> Select Initialize Variable
9. Add a Name as Decoded Value and Select Value and Write Below Expression
10. Now Click Save --> Click Test --> Select Manually --> Click Test and Run Flow
11. Now the Flow Ran Successfully
12. Lets Expand and see the Values(In the Below Screen you can see first Variable is encoded one and Second is Decoded one )
That's it ![]()
this is how we need to Encode and Decode String using Microsoft flow.