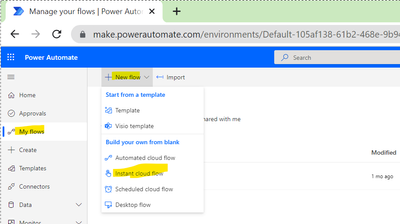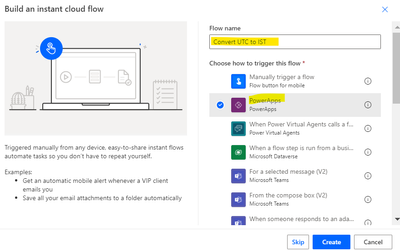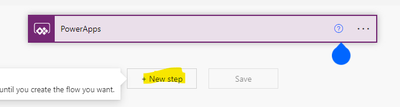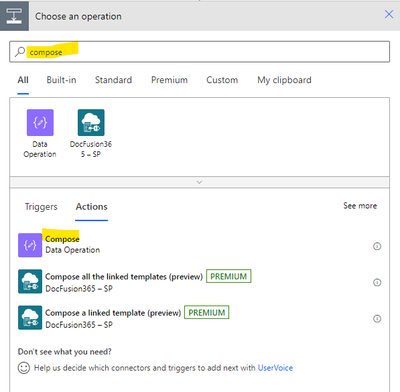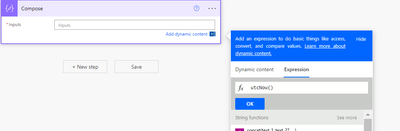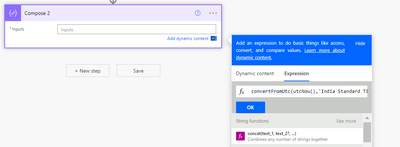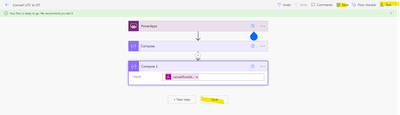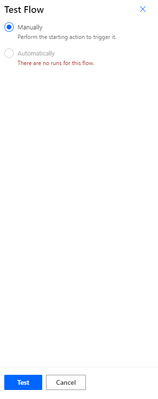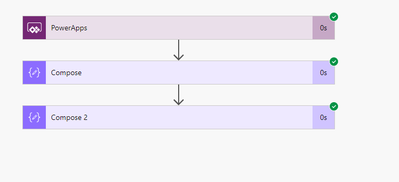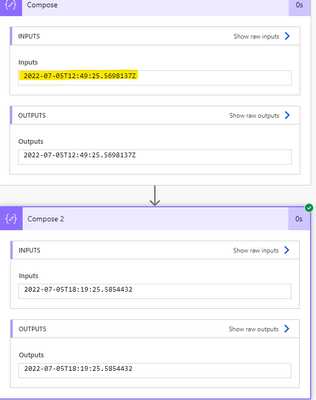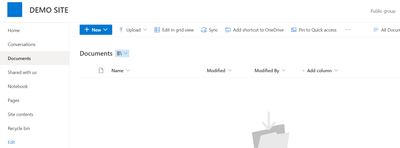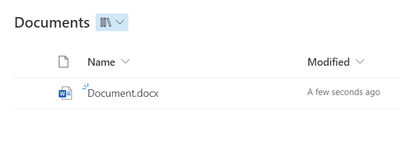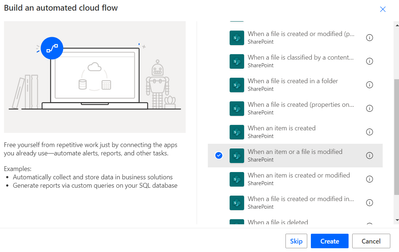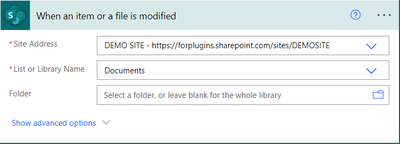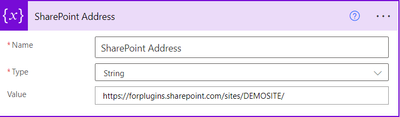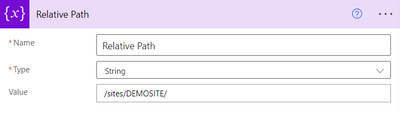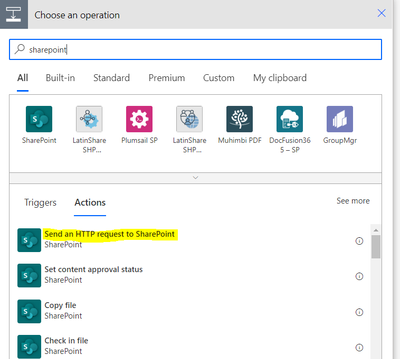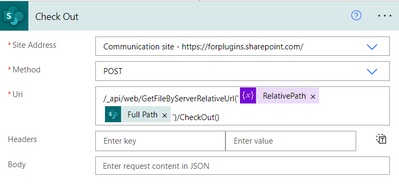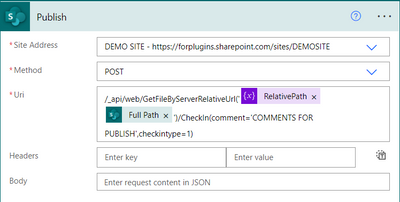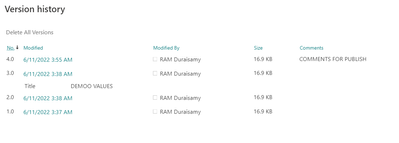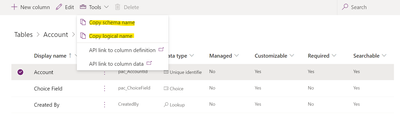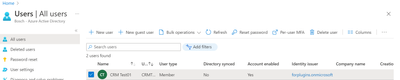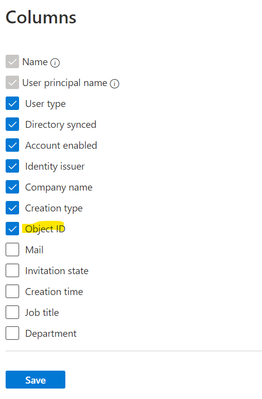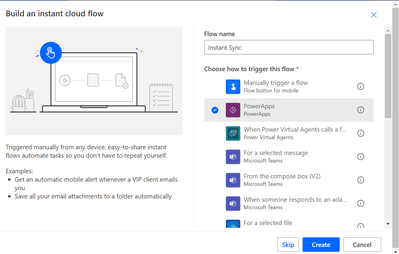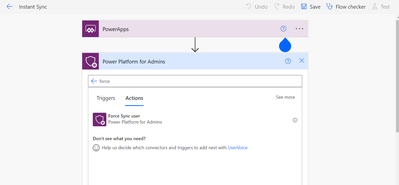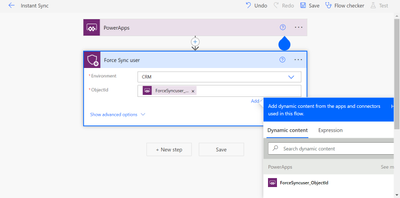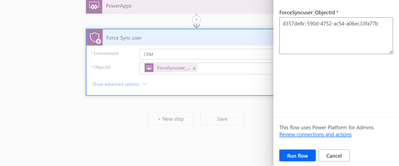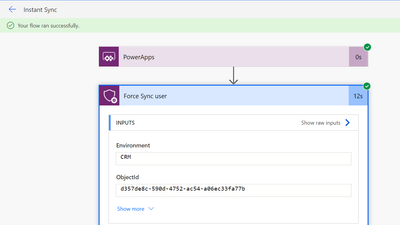Introduction:
In this Blog, we will see how to convert UTC to IST Time Zone Using Microsoft Flow
Implementation Steps:
1. Navigate to https://make.powerautomate.com
2. Click My Flows --> Select New Flows and Select Instant Cloud Flows
3. Once Selected it will Open a Popup --> Input the Flow Name and Select PowerApps and Click Create
4. Now Click Add New Step
5. Search for Compose
6. Now Select the Data Operation (Compose)
7. Once Compose Added add an Expression called utcNow() and Click OK
8. Again Click on Add Step and Add another Compose to Convert UTC to IST TimeZone
convertFromUtc(utcNow(),'India Standard Time')
Add the Above Query in the Expression and Click Ok
9. Now Save the Flow and Click Test
10. In the Test flow--> Select manually and Click Test
11. Then Select Run Flow and Click Done
12. Now all the Steps Ran Successfully
Expand the Respective Steps to View the Time Difference
13. Now you can see the difference, first Compose showing UTC and Second Compose 2 Showing UTC to IST Conversion
You can Rename it for Better Understanding as well
That's it ![]()