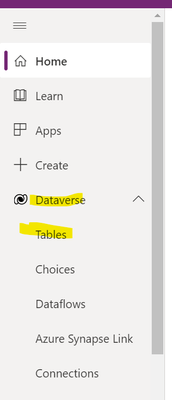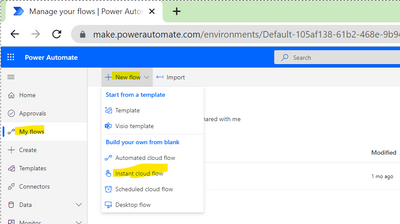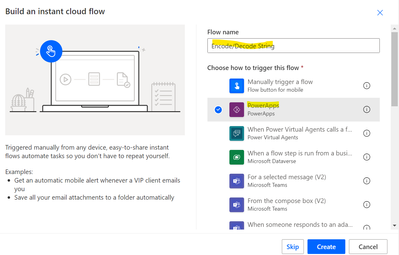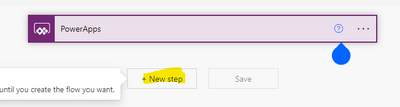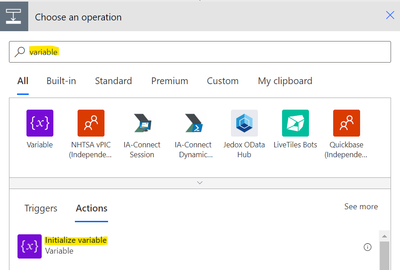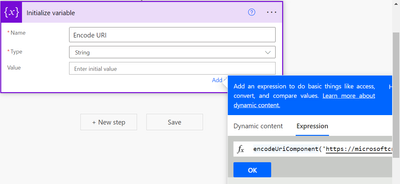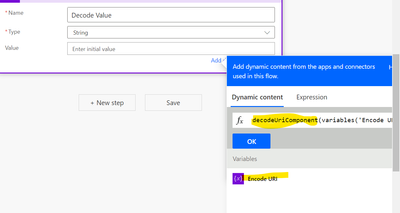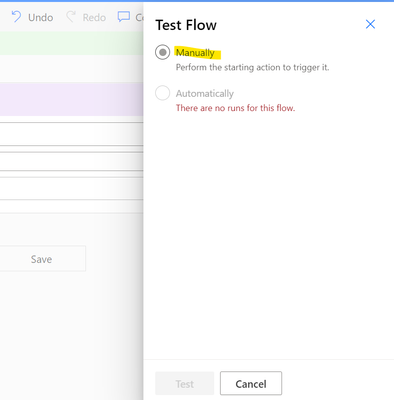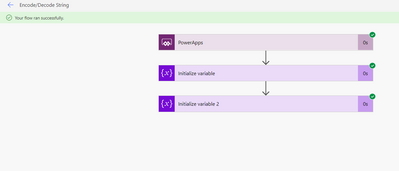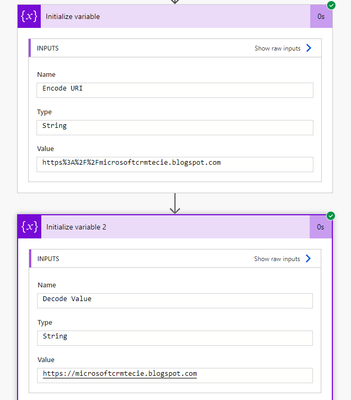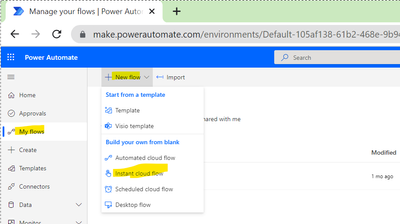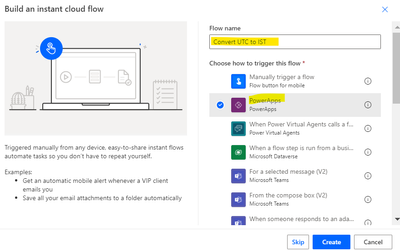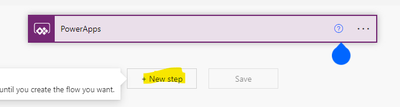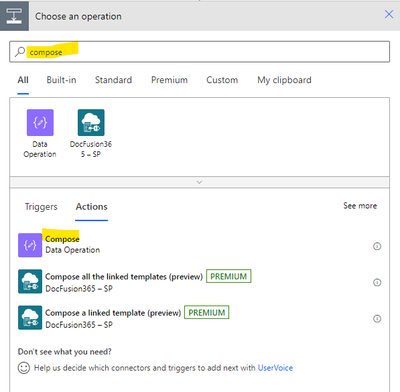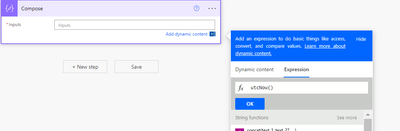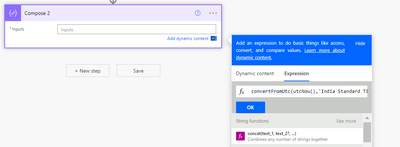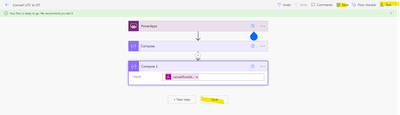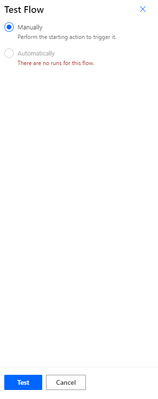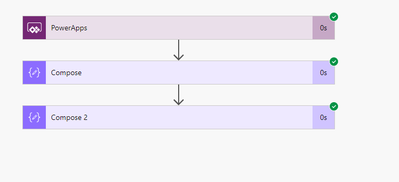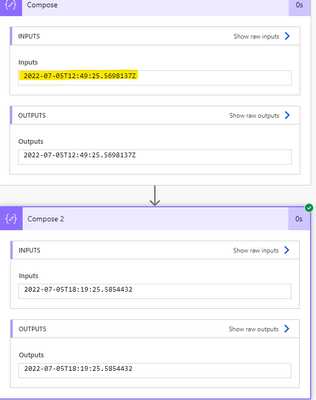Introduction:
In this Blog, we will see how to Download Image from Image Field from Dataverse using PowerApps
Implementation Steps:
1. Navigate to https://make.powerapps.com
2. Click Dataverse --> Select Tables
3. If you have table Already available Search that Table else create a Table and Open it
4. Now Click On Columns then Add a New Table Column with Type as Images
5. Click Save and add the Images into Respective Form(Click Forms --> Select Main Forms --> Open it --> Click Columns at the Left Side--> Search for the Created Column --> Add it to the form)
6. Now Open a Record and Store the Images
PowerApps:
Now Lets see how we can download this Images from Canvas PowerAppps
1. Copy the Logical Name of Table : In my case it is account (Logical name)
2. Copy the Image Field Name : In my case it is crc2a_image (Logical name should be in Lower Case)
3. Copy the Account Guid : In my case it is 8baca6c3-6deb-ec11-bb3d-000d3ac9b922 (you can pass dynamically as well)
4. Now Click on Apps then Click New Select Canvas and Provide Name and Select the mode as Phone or Tablet
5. Add a Button into Form and Write below Code
Download("https://org*****.crm8.dynamics.com/Image/download.aspx?Entity=account&Attribute=crc2a_image&Id=8baca6c3-6deb-ec11-bb3d-000d3ac9b922")
6. Change org*** to your Organization URL
7. Now Click on Download --> It will Open up a page with Image Loaded
That's it ![]()