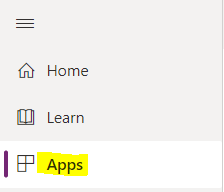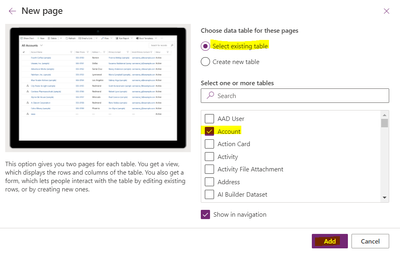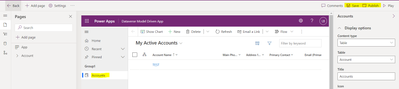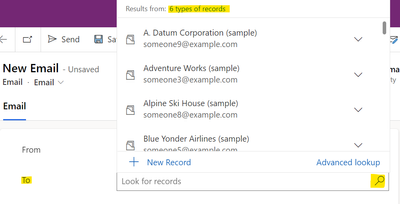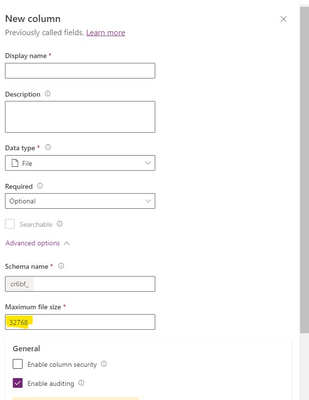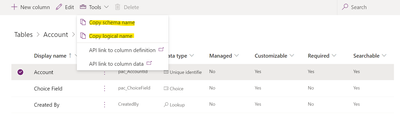Introduction:
In this Blog we will see how to Create Model Driven Apps with Security Role Restriction.
Implementation Steps:
1. Navigate to https://make.powerapps.com
2. Click Apps
3. Now Click on New App and Select Model Driven App
4. Then Input the Name for the Model Driven App and click Create
5. Once Done Click Add Page and Select the Page which you want to display, for demo am selecting Dataverse table and click Next
6. Now select Existing table and select the table and Click Add
7. Once Done click Save and Publish
8. Once the App Gets Created now Click Play it will open a Popup with the App Which we have created.
9. Now Click on Settings and Select Advance Settings
10. Once Page Opened Select the Setttings and Click Apps
11. You can see the App which you have created now Select the three dots and select Manage Roles
12. Once Selected it will Open the Roles --> select the Roles and Click Save
13. Once Save done.
The Respective Model Driven App will Load if the Logged in user contains that Specific Security Role which we have selected in Step 12.
That's it ![]()