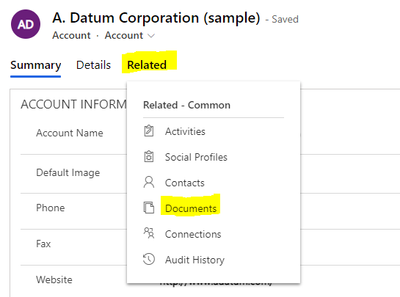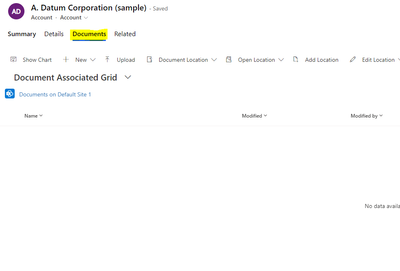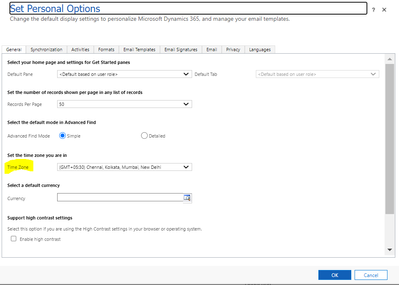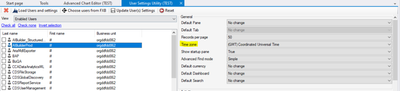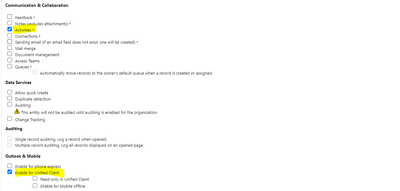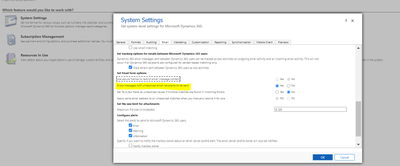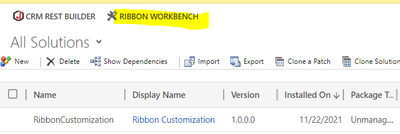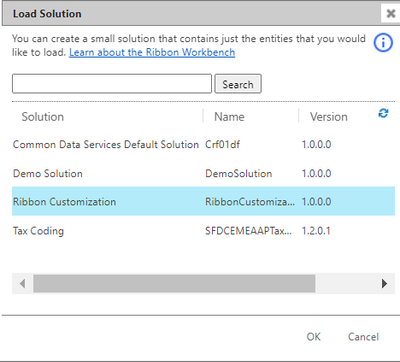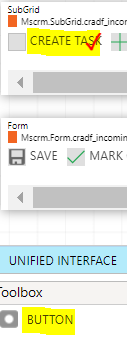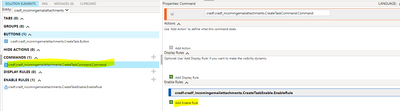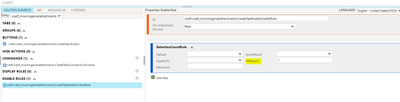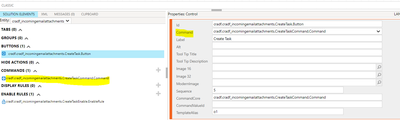Introduction:
In this Blog, we will how to Over come the issue "UNDECLATED PROPERTY" in Dataverse/MSCRM using JavaScript web API
Implementation Steps:
Initially am trying to update the Record using WEB API.
var entity = {};
entity["cradf_task@odata.bind"] = "/cradf_tasks(1af58b75-c04b-ec11-8f8e-0022481668c0)";
Xrm.WebApi.online.updateRecord("customEntity", "29ea0ca2-aa4b-ec11-8f8e-0022481668c0", entity).then(
function success(result) {
var updatedEntityId = result.id;
},
function(error) {
Xrm.Utility.alertDialog(error.message);
}
);
While Running the Above code am getting the Above error. So to overcome this issue.
Open this Link and Download "Dynamics 365 Customer Engagement (on-premises)"
https://docs.microsoft.com/en-us/dynamics365/customerengagement/on-premises/developer/browse-your-metadata?view=op-9-1
Then open the entity which you want to use, try replacing these three values(TRY each values and make it work)
So copied the name and replaced in the above query to solve my solution
var entity = {};
entity["cradf_incomingemail_Task@odata.bind"] = "/cradf_tasks(1af58b75-c04b-ec11-8f8e-0022481668c0)";
Xrm.WebApi.online.updateRecord("customEntity", "29ea0ca2-aa4b-ec11-8f8e-0022481668c0", entity).then(
function success(result) {
var updatedEntityId = result.id;
},
function(error) {
Xrm.Utility.alertDialog(error.message);
}
);
Thats it :)