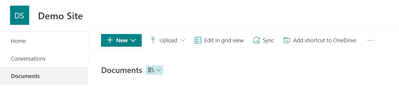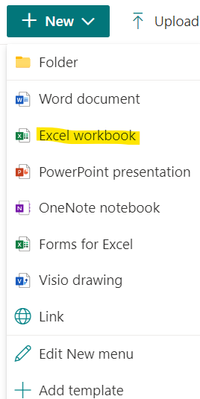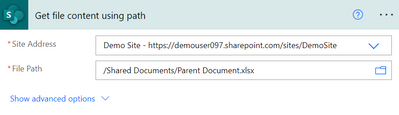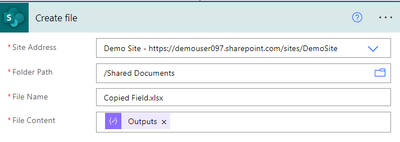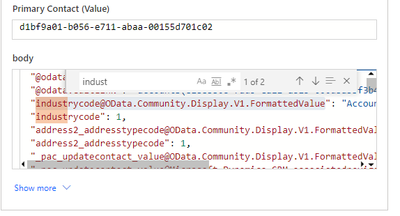Introduction:
In this blog we will see how to create an Excel using Microsoft Flow SharePoint.
Implementation Steps:
1. Navigate to Your SharePoint Site.
2. Click Documents or Open Your Document Library
3. Click New and Select Excel Work Book
4. Once Selected it will Open a Page in Different Window
5. Create a Column and Frame a Table (Optional)
6. Once Done Rename the Excel File (Optional). Here i renamed it as Parent Document.xlsx
7. Now Navigate to https://make.powerautomate.com
8. Click My Flows --> Select Instant Cloud Flows --> Provide Name for the flow --> and Select PowerApps
9. Once Click on Create it will open a Page
10. Now Select Add Step and Search for SharePoint
11. Once Selected It will Create a Connection --> Then Select GET FILE CONTENT USING PATH
12. Once Selected input the Site URL and Path of our Excel File
13. Once Done --> Click Save and Test --> Automatically --> Run Flow
14. Once it is Success you will get File Content
15. Now Click on Add Steps --> Search for Compose --> And Paste the Content from GET FILE CONTENET USING PATH
16. Once Done --> Create a New File with the Same File Content
17. Click Add New Step --> Select Create File --> Input Site Address, Folder Path(where to create a new file), File name and Content from Compose
18. Once Done Click Test and Run the Flow
19. if the Flow Ran Successfully, Navigate to SharePoint to View the New File
20. Now here you can see the New File Copied Successfully --> Open the File to Check the Columns
That's it ![]() This is How we need to Create an Excel using Microsoft Flows with SharePoint
This is How we need to Create an Excel using Microsoft Flows with SharePoint
Video For your Reference : https://youtu.be/z-86xSgghTI