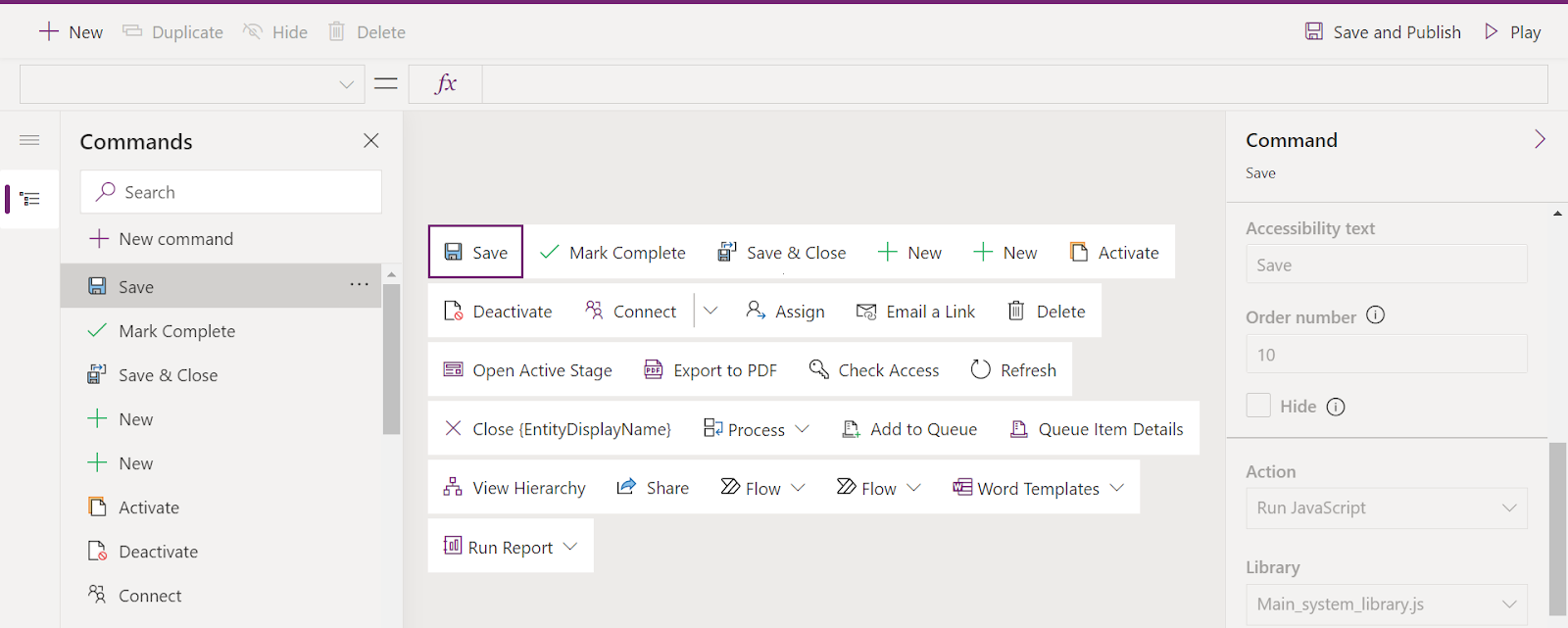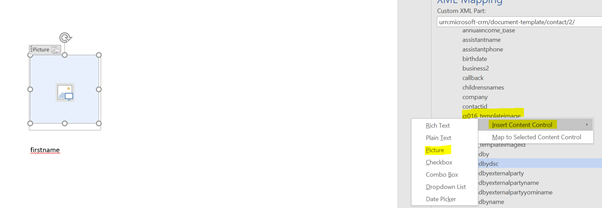Introduction:
In this Blog we will see preview feature of PowerApps for Command Designer
Steps to Follow:
1. If you have Environment available go to https://make.powerapps.com else Create Trail and navigate to https://make.powerapps.com
2. Then Create a model driven app
3. Once Model Driven app created change to URL to https://make.preview.powerapps.com
4. Navigate to Solutions and open the solution which you have created based on step 2
6. Once Page Opened click on the Entities the Edit Command bar(Preview)
7. As it is a preview we cannot edit Out-of-the Box Buttons
8. To Create a new Button click on New Command
9. To change Icon
Select the Icon as Use Icon and select the Icon So that you can see the icon displayed at the Button Level
10. To trigger Action
Select the Run Formula if you want to user PowerFX like Patch etc
Github for more commands