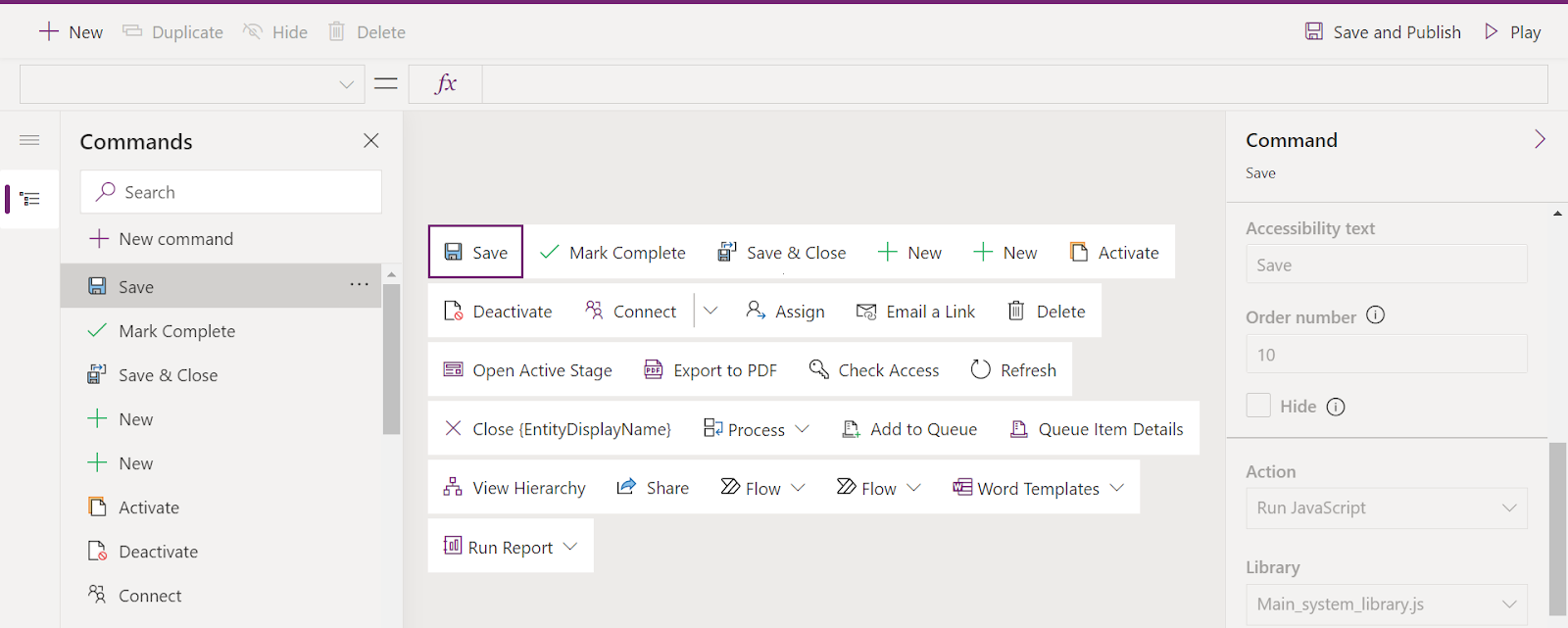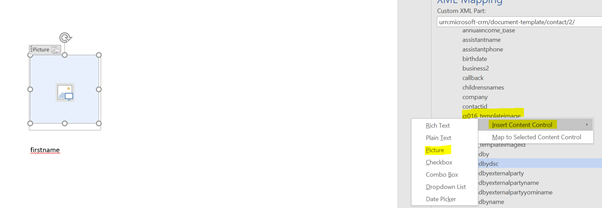Introduction:
In this Blog we will see how to Use Calculated Field and Rollup Fields in Dataverse Environment.
Calculated Field:
We can use calculated Field for doing multiple operations like (Add/Subtract/multiple) etc.,.
Example Process Steps:
1. Navigate to https://make.powerapps.com
2. Click Solutions
3. Create a Solutions and Add Create an Entity or Add an Existing Entity
4. Consider Entity name (Calculate Table)
5. Open Calculate Table --> Add Column and Create three Fields --> Select Data Type as Whole Number
6. Create a new Field in the same table and Select Data Type as Whole Number and Select Calculated or Rollup as Calculation and Click Done
7. Once save Done Open the Field Again the click Open Calculation8. Once Page gets opened (write the script in Action Column)
RollUp Field:
We can use Rollup Field to Rollup Values from Child to Parent Record(SUM/Count/AVG/Min/Max)
Example Process Steps:
1. Navigate to https://make.powerapps.com
2. Click Solutions
3. Create a Solutions and Add Create an Entity or Add an Existing Entity
4. Consider Entity name (Opportunity)
5. Create a Field in the Opportunity (Lookup to Account and Total Amount Field)
6. In the Account Entity Create a Field With type as Whole Number and Select Calculate or Rollup fiel d to ROLLUP based on below Image
8. As per the screen shot mentioned Click Open Rollup and Select the Related Entity and User the Aggregate Operation (here Am taking Sum of Total Value from Opportunity)