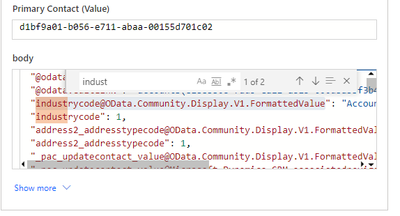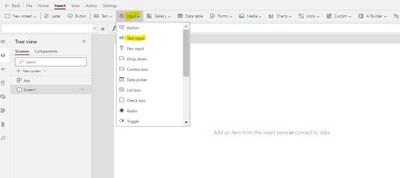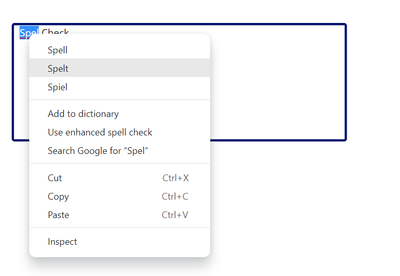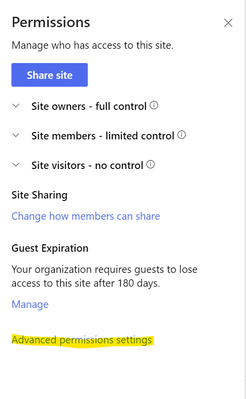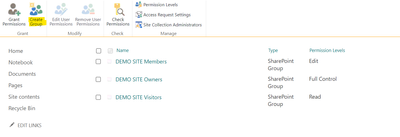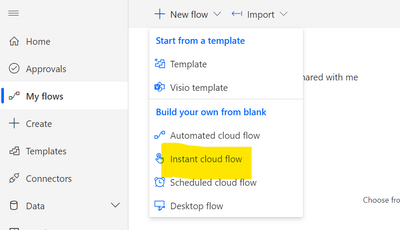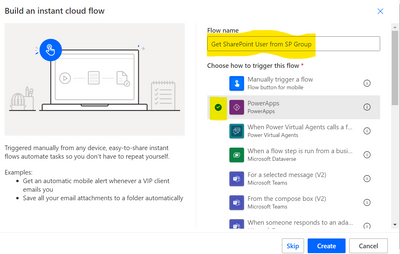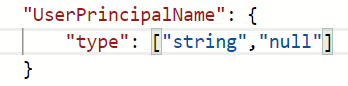Introduction:
In this Blog, we will see how to get rid of Instant Cloud Flow Connection Issue wile calling from PowerApps.
Implementation steps:
I have a PowerApps Application, in that While OnStart of the App am having an Instant Cloud Flow to check weather the User Exists in SharePoint Group or not and it will respond to PowerApps as true or false
If i Run this Application in Dev Environment am getting the flow triggered Successfully, when am moving from one Environment to another environment am getting Flow name : Connection not Configured for this service
In Dev I have System Administrator Role hence I didn't face any issues.
In UAT am having only Basic User Access
Let's see how we can fix the issue
1. Navigate to https://make.powerapps.com
2. Click Gear Icon at the Top then Click Advance Settings
3. Click Settings --> Security --> Select Security Roles
4. Open Basic User --> Select Customization Tab --> Search for Process
5. Change the Read Access from User to Organization
6. Now Click Save and Close
That's it ![]()
Once after done this Refresh the Application, you won't get the Connection Issue Further ![]()