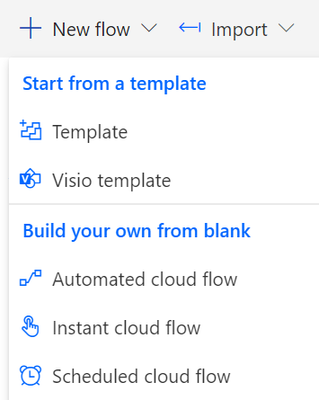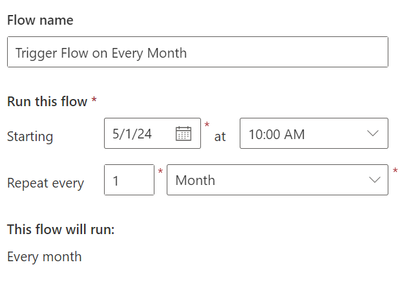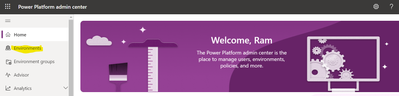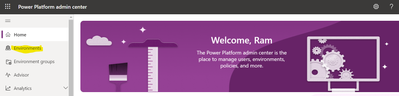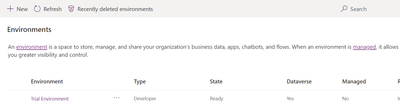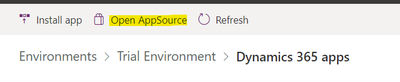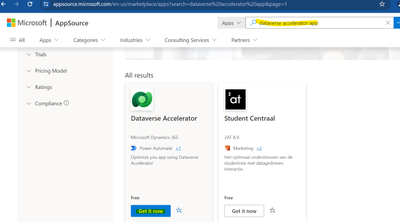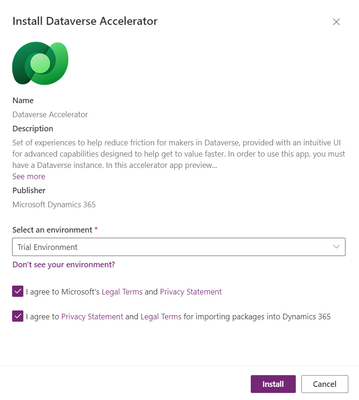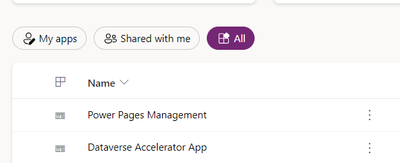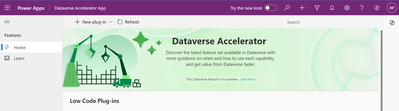Hi All,
Issue while running : [msbuild /t:build /restore]
"The term 'msbuild' is not recognized as the name of a cmdlet, function, script file, or operable program. Check the spelling of the name, or if a path
was included, verify that the path is correct and try again."
Resolution:
If you are using Visual Studio 2019 or 2017 follow below Steps
1. Navigate to My Computer
2. Right Click on my Computer and Click Properties (or) Click Settings and Search for Environment
3. Edit the System environment
4. Select Path
5. And Click EDIT
6. Click New
if you are using VS 2019 use below
%ProgramFiles(x86)%\Microsoft Visual Studio\2019\Community\MSBuild\Current\Bin
if you are using VS 2017 use below
%ProgramFiles(x86)%\Microsoft Visual Studio\2017\Enterprise\MSBuild\15.0\Bin
7. That's it.
Now Close and Open the Same to make it
msbuild /t:build /restoreIf you are using VS 2022
Now Search for CMD
Directly use the Command
msbuild /t:build /restore
to make it work.
That's it ![]()