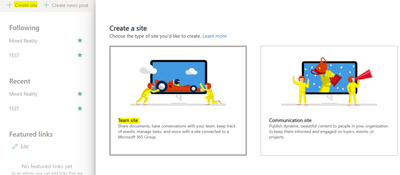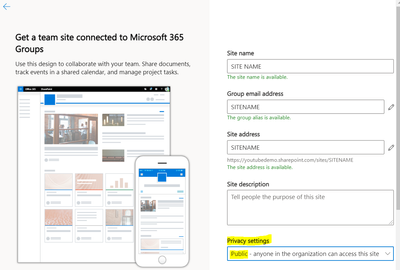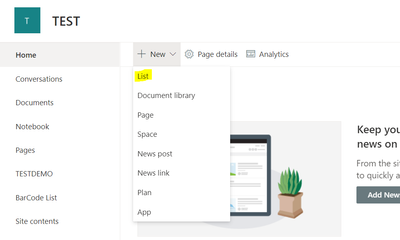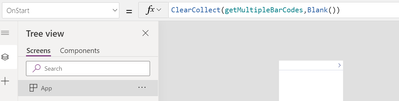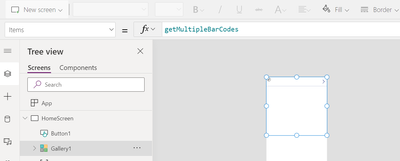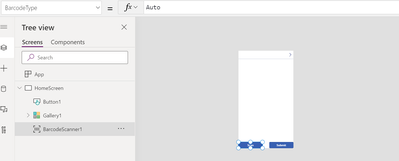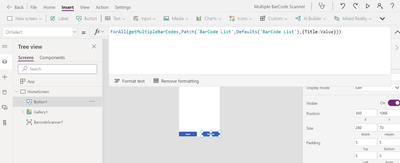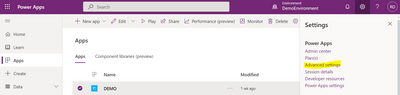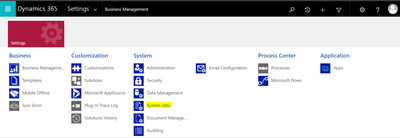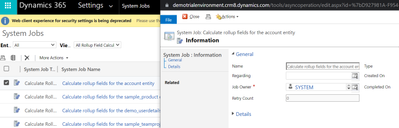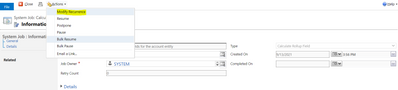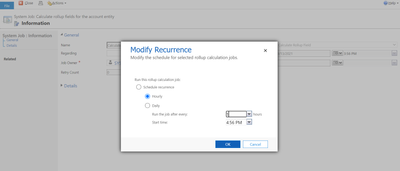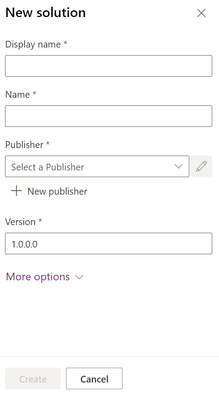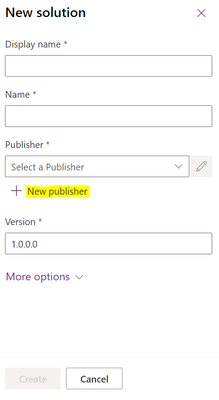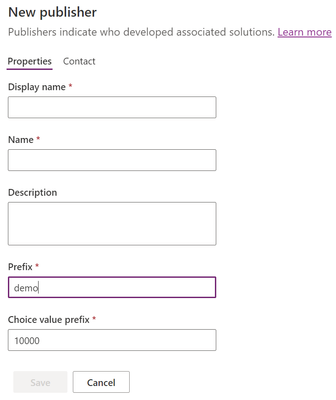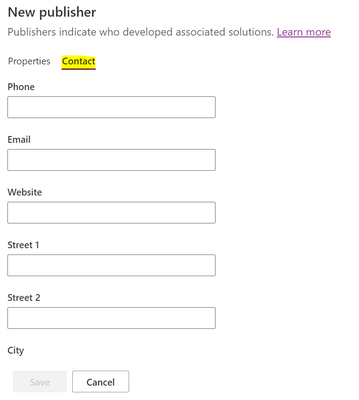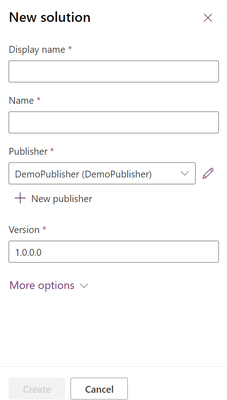Introduction:
In this blog we will see how to Open Entity/Quick Create Form from Dataverse/Model Driven Apps
There are two type of Forms Available
1. Main Form
2. Quick View Form
1. Main Form:
Consider you have a Ribbon Button and on Click on Button you want to Open a Main Form. So for that you can write the below JavaScript command to achieve the same
var parameters = {
};
parameters["cr608_logicalName1"] = Value1ForLogicalName1;
parameters["cr608_logicalName2"] = Value2ForLogicalName2;
Xrm.Utility.openEntityForm("cr608_EntityLogicalName", null, parameters);
2. Quick View Form:
Consider I have an account Entity and I want to Create an Contact Against that Account for that
First Retrieve Account Value and store in a Temporary Variable.
var retrieveAccountValue = null;
var accountId = null;
var account = primaryControl.getAttribute("parentaccountid"); // you can use formContext from Form. From Ribbon you need to pass Primary Control as Parameter
if (account != null) {
retrieveAccountValue = account.getValue();
if (retrieveAccountValue != null) {
accountId = accountValue[0].id;
}
}
Then Create a Variable to set the Account Values
var parentAccountForContact = {
entityType: "account",
id: accountId
};
then you can Call the below code to open a Quick Create Form
// Create a Parameter
var parameters = {};
//Open Quick Create Form
Xrm.Utility.openQuickCreate("contact", parentAccount, parameters).then(function (ValueOutput) { successCallback(ValueOutput); }, function (error) { errorCallback(error);});
// Success Call
function successCallback(success) {
alert("Success");
}
// Error Call
function errorCallback(e) {
alert("Error: " + e.errorCode + " " + e.message);
}
That's it
Conclusion:
This is how we need to user Open Entity Form in DataVerse/Model-DrivenApps/CRM Environment.